1.Ubuntu Mate
Raspberry Piの第二世代が2015年2月より販売され(プロセッサはARMv7)、それに伴って、利用できるOSも多様化した。Ubuntを利用したいという開発者にとっては、これは大きなニュースである。Raspberry Pi 2用にUbuntu Mate (15.04)も用意された。こちらの方が新しい版のHaskellが利用できるので、早速、これを試すこととした。
Raspberr Pi2用のUbuntu Mate 15.04をSDディスクに焼くことにする。これは、例によって、SDFormatterでフォーマットし、DDWinを用いて、(管理者権限で)Ubuntu MateのイメージをSDディスクに書き込む。
この後、SDディスクをRaspberry Pi 2に挿入し、電源を入れて立ち上げる。途中、言語、場所、キーボードの種類、利用者の情報(Piは後で用いるので、Piはここではログイン名として用いない)などを求められる。うまくいけば、Ubuntuのシステムが立ち上がってくる(Failed to start OCM_Config...で停止することがあるが、この場合は立ち上げなおす。ユーザ選択の画面が現れるので、自身のユーザ名を選びパスワードを入力する)。
2.ファイルサイズ変更
システムが立ち上がったら、SDディスクのファイルのサイズが4GBになっているので、その容量の全部を利用できるようにするため、ファイルサイズの変更を行う。
最初に、
sudo fdisk /dev/mmcblk0
最初に、2番目のパーティションを消去する。
Command (m for help): d (消去のコマンド) Partition number (1,2, default 2): 2 (2番目のパーティションを指定)
つぎに、2番目のパーティションを再度作成する
Command (m for help): n (新しいパーティションを指定する) Parttion type p primary (1 primary, 0 extended, 3 free) e extended (container for logical parttions) Select (default p): p (パーティションの指定) Partition number (2-4, default 2): 2 (2番目の指定) First sector (133120-120946687, default 133120): enter (数値は容量によって異なるがそのまま改行) Last sector, +sector of +size{K,M,G,T,P} (133120-120946687, default 120946687):enter (数値は容量によって異なるがそのまま改行)
最後に書き込みを行う。
Command (m for help): w (書き込んで終了).
システムをリブートする。そして、リサイズする。
sudo resize2fs /dev/mmcblk0p2
3.システムのグレードアップとSSH通信
システムをアップデート及びグレードアップし、さらに、SSH通信ができるようにする。
sudo apt-get update
sudo apt-get upgrade
sudo apt-get install ssh
4.GPIOを利用できるようにする。
ファイルシステム(シェルスクリプト)でgpioを利用したいときは、gpioというグループを作成し、gpioを利用したいユーザを追加する。ここでは、このユーザをpiとする。設定の仕方は以下のとおりである。
sudo groupadd -f --system gpio sudo adduser --group gpio pi (piというユーザを加える。) (sudo usermod -G gpio username) (既存のユーザの時はこれを使う。但し、最初に登録したユーザに対してこれを行うとsudoが利用できなくなるので注意すること) more /etc/group (作成されたグループを見る)
この後、udevの規則を加える。60-python-pifacecommon.rulesは以下のようになっているので、これをまねて、60-gpio.ruesを作成し、/etc/udev/rules.dの直下に加える。
KERNEL=="spidev*", GROUP="spi", MODE="0660" SUBSYSTEM=="gpio*", PROGRAM="/bin/sh -c 'chown -R root:gpio /sys/class/gpio && chmod -R 770 /sys/class/gpio; chown -R root:gpio /sys/devices/virtual/gpio && chmod -R 770 /sys/devices/virtual/gpio'"
システムをリスタートし、変更が正しく行われているかを確認する。
ls -al /sys/class/gpio
を実行し、グループがgpioになっていれば大丈夫である。
5.GPIOを利用する。
これで、gpioが利用できるようになったので、シェルスクリプトを用いて、gpioの4番ピンにLEDを接続し、それを点滅させる。

4番ピンを使えるようにするため、次のコマンドを打つ。
echo "4" > /sys/class/gpio/export
このコマンドを打つ前には、ディレクトリ/sys/class/gpioは次のようになっていた。
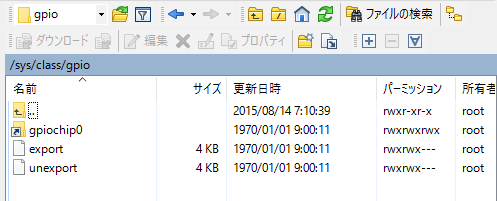
しかし、このコマンドにより、このディレクトリにgpio4というディレクトリが作成される。なお、生成には200m秒程度必要とする。
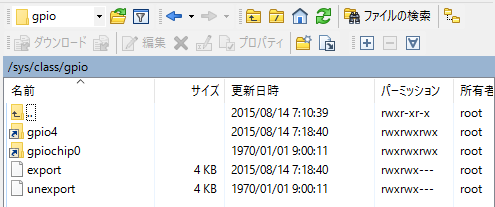
そして、さらにその先には次のようなファイルが用意される。
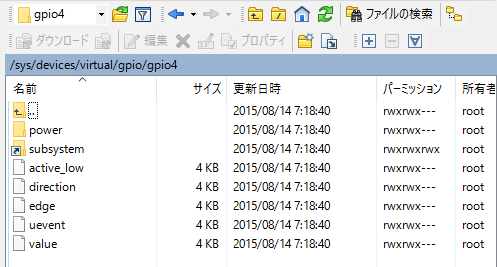
それでは、LEDを点滅させる。LED側に指示を与えるので、gpio 4をoutとして設定する。
echo "out" > /sys/class/gpio/gpio4/direction
LEDを点灯するために、gpio 4をhighにする。
echo "1" > /sys/class/gpio/gpio4/value
LEDを消灯するために、gpio 4をlowにする。
echo "0" > /sys/class/gpio/gpio4/value
gpio 4の値を読む。
cat /sys/class/gpio/gpio4/value
最後に、今までの作業を完了させるために、生成したディレクトリを消去する。
echo "4" > /sys/class/gpio/unexport
6.HaskellでLEDを点滅させる
Haskellを利用できるようにするため、ghcとhaskell-platformを実装する。
sudo apt-get install ghc haskell-platform
また、delayを必要とするので、これも読み込む。
cabal update
cabal install concurrent-extra
ついでにnetwireも読み込んでおく。
cabal install netwire
LEDを点滅させるためには、シェルスクリプトの部分をwriteFileで置き換えればよいので次のようにプログラムを用意する。
import System.IO import Control.Concurrent.Thread.Delay pin = "4" path = "/sys/class/gpio/" main = do writeFile (path++"export") pin delay 5000000 --ファイル作成が終了するのを待つ writeFile (path++"gpio"++pin++"/direction") "out" writeFile (path++"gpio"++pin++"/value") "1" delay 5000000 --光らせる時間 writeFile (path++"gpio"++pin++"/value") "0" writeFile (path++"unexport") pin